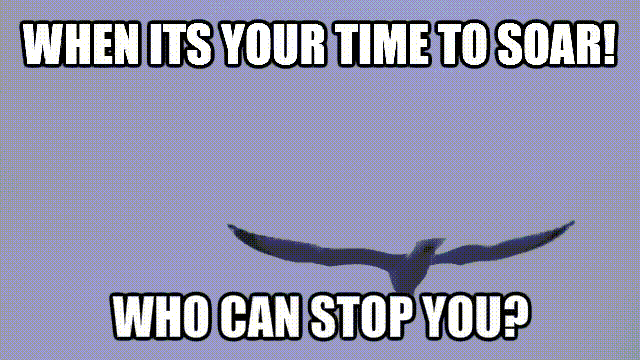As your small business grows and you to start to outsource parts of your operations, you may consider taking on a Virtual Assistant (VA) to assist with the ticking over of your social media activity. At such a time, rather than dish out your personal passwords willy-nilly, you can instead give and remove administrative access to your business accounts on Facebook and LinkedIn to your assistant at your pleasure.
While this is a very quick and easy process once you know how to do it, the links to do so are not always in the most logical places. This article will therefore help you add another administrator to your Facebook page; your Facebook group; your LinkedIn group; and your LinkedIn company profile.
Before we begin though, in order to be able to do any of these, you need to already be an administrator for the page or group in question. If you were the one to create the page or group, you will be an administrator by default; if you did not, you will need to added as an administrator to the page or group by someone who is.
I. Adding administrators to your Facebook page
- Log in to Facebook and navigate to your business page.
- In the top righthand corner, underneath the dark blue Facebook header ribbon, you will see a button that says “Edit page”. Underneath this, you will see a box headed “Admins” (this box is visible only to administrators, not to your fans. If you do not see this box, you are not an administrator and therefore will not be able to follow the remaining instructions.) Click “See all”, to the right of where it says “Admins”.
- This will take you to a new page where you will see a list of current administrators for your Facebook page, with a blank space for you to add a new one. If you are Facebook friends with the administrator, you can simply type their name in the box. If you are not friends with them, you will need to enter the email address they used to create their Facebook account. People tend to have more than one email address now, so this is important to double-check with them!
- Click “Save changes”. You will be prompted to enter your Facebook password.
II. Adding administrators to your Facebook group
- Log in to Facebook and navigate to your group page.
- In the top righthand corner underneath the dark blue Facebook header ribbon, you will see a button that says “Notifications” and a search box that says “Search group”. Underneath this, you will see a box headed “Members”. Click “See all”, to the right of where it says “Members”.
- This will take you to a new page showing you a complete list of all the members of your Facebook group. To make anyone an administrator, all you have to do is click the “Make Admin” button to the right of the person’s name.
- A pop-up window will appear, asking you to confirm that you want to make this person an admin.
v
III. Adding managers to your LinkedIn group
- Navigate to your group in LinkedIn.
- Immediately underneath your group name at the top of the page you will see the following tabs: Discussions, Members, Promotions, Jobs, Search, Manage, More. Click “Manage”.
- On the left of the page you will see a long menu. Click “Participants”, almost halfway down.
- Select the group member you’d like to make administrator and click “Change role”, then click “To Manager”.
IV. Adding administrators to your LinkedIn company profile
- In order to add someone as an administrator, you must first be connected to them.
- Navigate to your company page in LinkedIn
- On the righthand side, above where you will see how many followers the company profile has, you will see a little blue button that says “Admin Tools”. Click it, then click “Edit”.
- Ensure that “Company Page Admins” is set to “Designated Users Only”. If it’s not, set it.
- Below that, you will see a section headed “Manage Admins”. In the text box just beneath that, start typing in the person’s name, and then select them from the names that appear.
- Scroll back up to the top of the page and click “Publish”.
Easy peasy!